با ادامه ی مدل سازی خانه در رویت در خدمتتون هستم. با توجه با اینکه کلیت مدل سازی تموم شده، از این به بعد بیشتر وارد جزییات می شیم و مدل رو دقیق تر می کنیم.
امروز با کلیت model in place آشنا می شیم و یکی از دستوراتش به نام دستور sweep رو یاد می گیریم که برای اعمال کردن پروفیل به یک مسیر استفاده می شه و کاربرد های خیلی زیادی داره مانند قرنیز، تزیینات و موارد دیگه.
همینطور ترسیم خط مقطع و طرز کار باsection box رو یاد خواهیم گرفت.
ایجاد مقطع در رویت
برای ترسیم خط مقطع در رویت و مشاهده ی مقاطع مختلف در رویت می تونیم از قسمت بالا گزینه ی مقطع رو انتخاب کنیم و در یکی از پلان ها یا سایت پلان خط مقطع رو ترسیم می کنیم.



برای مشاهده ی مقطع ابتدا با یک کلیک روی محیط و سپس روی علامت مقطع دوبار کلیک می کنیم.


گاهی متوجه ایرادات جزیی در مدلسازی می شویم، مانند دیواری که از داخل کف رد شده،

برای اصلاح، دیوار را انتخاب کرده و

با استفاده از فلش بالای آن، ارتفاعش را تا زیر کف تنظیم می کنیم.

اکنون برای اضافه کردن جزییات به مدل، وارد دید دوربین می شویم. ( در جلسه ی چهارم نحوه ی دوربین گذاشتن رو توضیح دادم.)

با مقایسه با تصویر واقعی، جزییات زیادی باید اضافه بشن.

می تونیم اضافه کردن جزییات رو از قرنیز ها شروع کنیم.
نکته : برای اینکه در حالت سه بعدی بتونیم داخل مدل رو ببینیم، می تونیم از section box استفاده کنیم. برای فعال کردن section box ابتدا وارد حالت نمایش سه بعدی می شویم. سپس در قسمت properties، تیک گزینه ی section box رو فعال می کنیم.

مشاهده می کنید که جعبه ای ظاهر میشه که اطراف مدل رو در بر گرفته.

با تغییر دادن فلش های چهار طرف محدوده ی نمایش جعبه رو بزرگ یا کوچک کنیم. در اینجا باید جعبه رو تا جایی کوچک کنیم که داخل مدل رو ببینیم.

برای ایجاد قرنیز، باید از دستور model in place استفاده کنیم. برای این کار از قسمت component> model in place را باز کرده،

generic model را انتخاب کرده

و نامی به آن می دهیم.

سپس دستور sweep را انتخاب می کنیم.

در دستور sweep، یک مسیر را انتخاب کرده و با انتخاب یا ترسیم یک پروفیل کل مسیر به شکل آن پروفیل در می آید.
گزینه های Sketch Path برای ترسیم دستی پروفیل و گزینه pick path برای انتخاب یکی از خطوط موجود می باشد.

یکی از این دو را انتخاب کرده و مسیر را تعیین می کنیم.


سپس تیک finish را زده

و نوبت به تعیین پروفیل می رسد. در این جا هم می تونیم پروفیل رو ترسیم یا از پروفیل های آماده استفاده کنیم. گزینه ی edit profile برای ترسیم پروفیل می باشد. آن را زده

و پروفیل را در نمای مورد نظر ترجیحا رو به روی صفحه ی ترسیم، رسم می کنیم.

صفحه ی ترسیم خطوط سبز عمود بر هم هستند. می توانیم برای ترسیم راحت تر از گزینه ی viewer استفاده کنیم.

سپس تیک پایان را می زنیم و بعد تیک اتمام مدل را زده و از model in place خارج می شویم. مشاهده می کنیم که قرنیز ایجاد شده.

نکته : می توانیم قرنیز های ترسیمی خود را به صورت پیش فرض ذخیره کرده و بعد ها به عنوان پروفیل آماده در هر جا استفاده کنیم. (یعنی دیگه نیاز به ترسیم دوباره نداریم.)
برای این کار روی علامت رویت از سمت چپ بالا کلیک می کنیم و new> Family را انتخاب می کنیم.

مجموعه از پروفیل ها ظاهر می شود. نوع Metric Profile Hosted.rft را باز می کنیم.

در این صفحه پروفیل قرنیز را ترسیم می کنیم.

قسمتhost نماد جسمی است که پروفیل روی آن می نشیند.

مثلا قرنیز روی دیوار می شینه و اون قسمت نماد دیواره.
سپس اون رو به صورت family ذخیره می کنیم و بهش اسم می دهیم


و در نهایت برای خروج گزینه ی load into project and close رو می زنیم.

در پروژه مجددا با انتخاب قرنیز ترسیم شده، گزینه ی edit in place رو می زنیم.

دوباره دستور sweep رو انتخاب می کنیم و مانند قبل مسیرش رو ترسیم می کنیم.

اما این بار برای تعیین پروفیل از گزینه ی select profile استفاده می کنیم و از لیست، اسم پروفیل ذخیره شده رو انتخاب می کنیم.

و بعد تیک های پایان رو می زنیم.

مشاهده می کنیم که بدون نیاز به ترسیم همون قرنیز ایجاد میشه.


نکته! توجه کنید که در هر دستور sweep مسیر ها باید پیوسته باشند. اگر چند مسیر جداگانه دارید، و به هم وصل نیستند باید با چند بار استفاده از دستور sweep انتخاب شوند.
در جلسات بعدی به سایر جزییات می پردازیم.
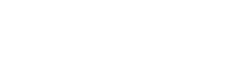
هنوز دیدگاهی برای این کار ارسال نشده است، دیدگاه، انتقاد و پیشنهاد خود را ارسال کنید!