در جلسه ی قبل کلیت خونه رو تکمیل کردیم و کف ها و پنجره ها رو هم اضافه کردیم. این جلسه، جزییات بیشتری به کار اضافه می کنیم. برای این کار از دو پنجره ی نور گیر روی شیروانی شروع می کنیم.

برای ایجاد نورگیر سقفی نمی توانیم از پنجره های معمولی استفاده کنیم. باید نورگیر سقفی را از آبجکت ها، به داخل پروژه لود کنیم.

برای این کار مانند دفعات قبل، از قسمت load family > Windows > M_skylight را انتخاب می کنیم.




و روی سقف شیروانی دو نورگیر قرار می دهیم.


در قسمت تنظیمات سمت چپ می تونیم سایز های مختلف نورگیر رو انتخاب کنیم.

قسمت بعدی که می خواهیم تکمیل کنیم قسمت جلوی ورودی هست. با توجه به این تصویر:

اکنون، برای قرار دادن سطوح جلوی ورودی، ابتدا یک کف ساده ترسیم می کنیم برای اینکه محوطه ی بیرونی خالی نباشد.



بعد از ترسیم کف، دوباره با استفاده از دستور کف، دو سطح مختلف مانند تصویر ایجاد می کنیم.


هر کدام از این سطوح ارتفاعشان کمتر از کف های استاندارد رویت است. برای همین از قسمت edit type در بخش properties،

یک نوع جدید را با زدن duplicate ایجاد می کنیم.

نام دلخواه به آن می دهیم.

و از قسمت مشخص شده جلوی کلمه ی Structure، گزینه ی edit را انتخاب می کنیم

و عدد نشان داده شده را به ضخامت مورد نظر در اینجا 5 سانت برای سطح جلوی در (و سپس 15 سانت در مرحله ی بعدی برای سطح بلند تر) تعیین می کنیم و اوکی می کنیم.

و دقت کنید که باید هر کدوم از این سطوح برای دیده شدن به اندازه ی ارتفاعشون روی کف موجود قرار بگیرند و یعنی در قسمت height offset from عدد ضخامت را وارد می کنیم و تایید می کنیم.

بعد از ترسیم هر دو سطح :

حالا یک دیوار کوتاه نیز در جلوی ساختمان وجود دارد.

می تونیم با دو بار استفاده از دستور wall، اون رو رسم کنیم. دفعه ی اول قسمت ممتد دیوار رو با دستور wall ترسیم می کنیم.

برای اینکه لبه ی بیرونی دیوار کاملا روی لبه ی کف باشد، با دستور pick line و وارد کردن نصف ضخامت دیوار یعنی 10 سانت در قسمت offset، دیوار را رسم می کنیم

و ارتفاع رو حدود 1.5 متر می دهیم.

در اینجا اگر سطح دوم داخل دیوار قرار گرفته بود، می تونیم با edit کردن، اون رو اصلاح کنیم.


همینطور طول دیوار رو می تونیم کمتر کنیم تا جا برای قسمت جلویی دیوار باشه. می تونیم دیوار رو انتخاب کنیم و روی عدد طول، کلیک کنیم و طول کمتر رو وارد کنیم.


سپس مجددا دیوار دیگری برای قسمت بلند تر جلوی دیوار ترسیم می کنیم و نوع آن را ضخیم تر از دیوار قبلی و ارتفاعش را بیشتر می دهیم.



حالا برای تکمیل جزییات حیاط، یک دیوار باریک داخل حیاط مطابق با پلان طبقه ی اول رسم می کنیم.

برای این کار می تونیم وارد level 1 بشیم و

از همونجا دیوار باریکی رو انتخاب و روی پلان ترسیم کنیم.

دقت کنید که ارتفاع این دیوار کمتر از دیوار های خارجیه.

و همونطور که توی عکس معلومه، یک سطح پله مانند هم جلوی در حیاط وجود داره. این سطح رو هم مثل دو سطح بیرونی با استفاده از دستور floor ترسیم می کنیم و

دقیقا مراحلش رو مانند سطح قبلی انجام می دهیم.
یکی دیگه از بخش های اساسی مدلینگ این خونه، پله های داخلی هستند. ابتدا وارد level 1 می شویم.

برای ترسیم این پله ها، که جزء پله های L شکل هستند، از قسمت stairs،

پله ی L شکل رو انتخاب می کنیم.

و تعداد پله ها رو با توجه به مدارک موجود مانند پلان و مقطع، که در اینجا 12 تا است، وارد می کنیم.

می تونیم تنظیمات دیگه مثل اندازه ی کف پله و تنظیمات جزیی تر رو می تونیم تعیین کنیم. بعد از کلیک کردن پله ی ال شکلی ایجاد میشه که در اینجا لازمه که 90 درجه بچرخه. با دستور rotate این کار رو انجام می دهیم و جهت پله رو اصلاح می کنیم .

حالا برای مطابقت دادن پله با پله ی موجود در پلان، اون رو انتخاب می کنیم، گزینه ی edit رو می زنیم.

بعد دوباره پله رو انتخاب می کنیم و گزینه ی convert رو می زنیم. ( در این جا، می تونیم به پلان طبقه ی دوم برویم و بقیه ی تغییرات رو در اون جا با توجه به پلان انجام بدهیم. )

با این کار پله از حالت کامپوننت به حالت ترسیمی در میاد و پیغام ظاهر شده همین رو میگه.
 می تونیم خودمون تغییرات لازم رو روی اون اعمال کنیم.
می تونیم خودمون تغییرات لازم رو روی اون اعمال کنیم.

خطوط سبز خط های کنار پله ها هستند و با عنوان boundary در رویت مشخص می شوند. خطوط مشکی خود پله ها هستند به نام riser و همینطور خط مسیر پله رو داریم که pathway شناخته می شه. در اینجا خودمون تغییرات لازم رو ایجاد می کنیم و وقتی پله به حال مطلوب در اومد تیک اوکی رو می زنیم.

حالا برای اینکه بتونیم پله رو ببینیم باید داخل خونه باشیم. ابتدا وارد طبقه ی اول می شویم. برای این کار از بالای محیط رویت، فلش کنار علامت خونه رو می زنیم و دوربین رو انتخاب می کنیم.

با دو کلیک دوربین رو به روی پله قرار می دهیم.

و بعد از کلیک دوم، تصویر دوربین ظاهر می شه و می تونیم پله رو ببینیم.

در جلسات بعدی، نحوه ی کامپوننت گذاشتن، متریال دادن و جزییات بیشتری به مدل اضافه خواهیم کرد.
آموزش رویت: جلسه چهارم
منتشر شده در 29 مرداد 1396
در تلگرام با سیویا همراه شوید و آخرین کار هارا دریافت کنید.
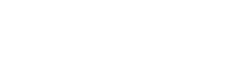
هنوز دیدگاهی برای این کار ارسال نشده است، دیدگاه، انتقاد و پیشنهاد خود را ارسال کنید!